반응형
엑셀에서 글꼴 설정을 변경하는 방법은 간단해요. 엑셀에서 텍스트의 글꼴을 변경하는 방법에 대해 자세히 알려드리겠습니다.

글꼴 설정하기
반응형
- 새문서에서 글꼴을 설정하고 작업을 시작하거나, 작업하고 있는 특정 셀 또는 범위를 선택합니다. 이를 위해 마우스를 사용하여 원하는 셀이나 범위를 클릭하거나 드래그하여 선택합니다. [전체 선택=ctri+a]
- 화면 상단의 "홈" 탭을 클릭하여 진입합니다. "홈" 탭 안에는 다양한 그룹이 있지만, 여기서는 "글꼴" 그룹을 찾아야 합니다.
- "글꼴" 그룹 내에 있는 글꼴 드롭다운 메뉴를 클릭하여 원하는 글꼴을 선택합니다. 예를 들어, '바탕체'나 '궁서체'와 같은 글꼴을 선택할 수 있습니다.
- 선택한 글꼴은 즉시 적용되며, 이를 확인하기 위해선 선택한 셀 또는 범위에 입력된 텍스트를 확인하시면 됩니다.
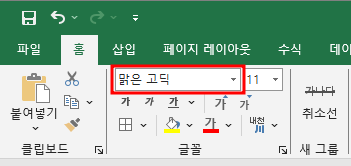
글꼴 스타일 설정하기
- 엑셀에서 특정 셀 또는 범위를 선택하는 것으로 시작합니다.
- "홈" 탭에 위치한 "글꼴" 그룹을 찾아 클릭합니다.
- 글꼴 드롭다운 메뉴가 아닌, "굵게", "기울임", "밑줄", "취소선" 등의 스타일 옵션을 선택하게 됩니다.
- 선택한 스타일이 즉시 적용됩니다.
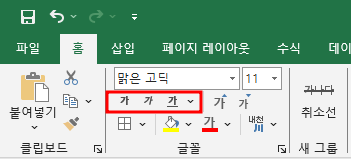
글꼴 크기 설정하기
- 엑셀에서 특정 셀 또는 범위를 선택합니다.
- "홈" 탭에서 "글꼴" 그룹을 찾아 클릭하는 것으로 시작합니다.
- "글꼴 크기" 드롭다운 메뉴를 클릭하여 원하는 크기를 선택하거나, 원하는 크기를 직접 입력하게 됩니다. 예를 들어, '12', '14', '16' 등의 숫자를 선택하거나 입력할 수 있습니다.
- 선택하거나 입력한 글꼴 크기가 즉시 적용됩니다.
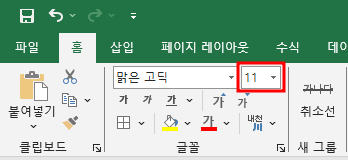
이렇게 엑셀에서 글꼴을 설정하는 방법을 설명드렸습니다. 위의 단계를 따라 원하는 글꼴, 스타일, 크기를 설정하시면 됩니다.
알아두면 유용한 엑셀 단축키 모음
엑셀에서 사용되는 몇 가지 유용한 단축키를 소개해 드리겠습니다. 이러한 단축키는 작업을 빠르게 수행하고 생산성을 향상시킬 수 있습니다.엑셀 자주 쓰는 단축키 기본 편집 단축키 복사: Ctrl
sobn.tistory.com
반응형
'IT' 카테고리의 다른 글
| 엑셀 자동 저장 설정 방법 (0) | 2024.03.06 |
|---|---|
| 엑셀 글꼴 색상 바꾸는 방법 (0) | 2024.03.05 |
| 마우스커서 만드는 방법, 필요 도구, 추천 툴 (0) | 2024.03.03 |
| 마우스커서 다운로드 방법과 유용한 팁 (0) | 2024.03.02 |
| 마우스커서 크기 및 색상 조절 방법 (0) | 2024.03.01 |