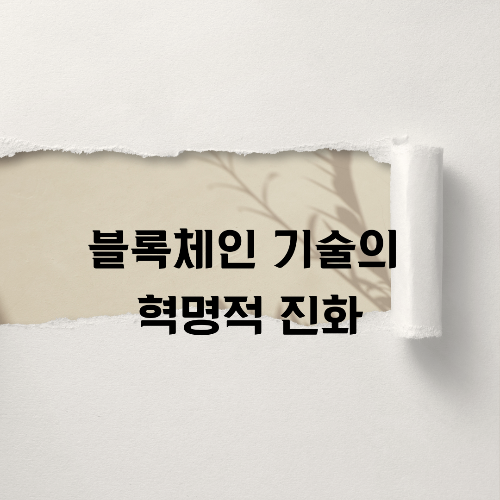앱 개발의 완벽한 가이드안녕하세요, 모바일 앱 개발에 관심 있는 개발자와 IT 전문가 여러분! 오늘은 모바일 앱 개발의 전체 과정을 깊이 있게 살펴보겠습니다. iOS와 Android 플랫폼부터 크로스 플랫폼 개발, 그리고 최신 앱 개발 트렌드까지, 모바일 앱 개발의 모든 측면을 상세히 알아보겠습니다.모바일 앱 개발의 기본 개념모바일 앱 개발은 스마트폰과 태블릿 등 모바일 기기에서 실행되는 소프트웨어를 만드는 과정입니다. 주요 플랫폼으로는 iOS와 Android가 있으며, 각 플랫폼별 네이티브 개발과 크로스 플랫폼 개발 방식이 있습니다.iOS 앱 개발1. 개발 언어 및 도구Swift: Apple이 개발한 현대적이고 안전한 프로그래밍 언어Objective-C: 전통적인 iOS 개발 언어Xcode: Apple..