자신만의 스타일로 마우스 커서를 변경하는 것은 생산성과 취향을 반영하는 좋은 방법입니다. 윈도우에서 마우스 커서를 변경하는 자세한 방법을 알아보겠습니다.

마우스 커서 변경 방법
1. 설정 접근
윈도우 검색창 우측의 ‘설정’ 아이콘을 클릭하거나 'WIN + I' 단축키를 사용하여 '설정'에 들어갑니다.
2. '장치(Device)' 선택
설정 메뉴에서 '장치(Device)' 메뉴를 클릭합니다.

3. 마우스 옵션으로 이동
'장치' 설정 내에서 '마우스(Mouse)' 메뉴를 찾아 클릭한 다음, 하단의 ‘더 많은 마우스 설정’을 선택합니다.
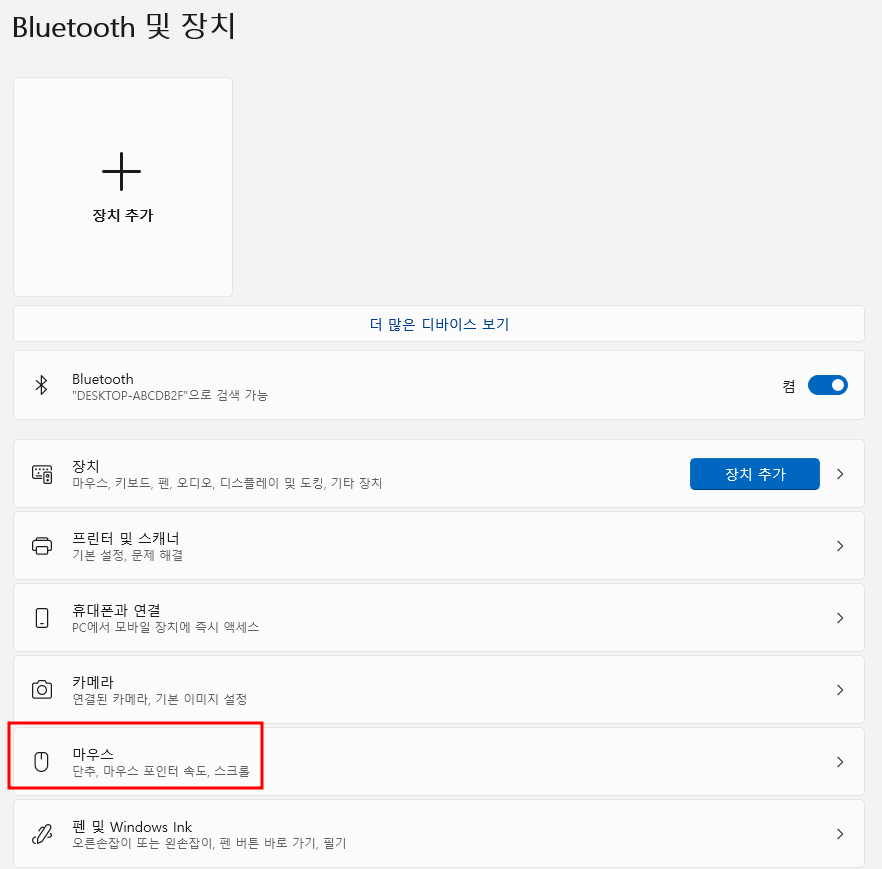
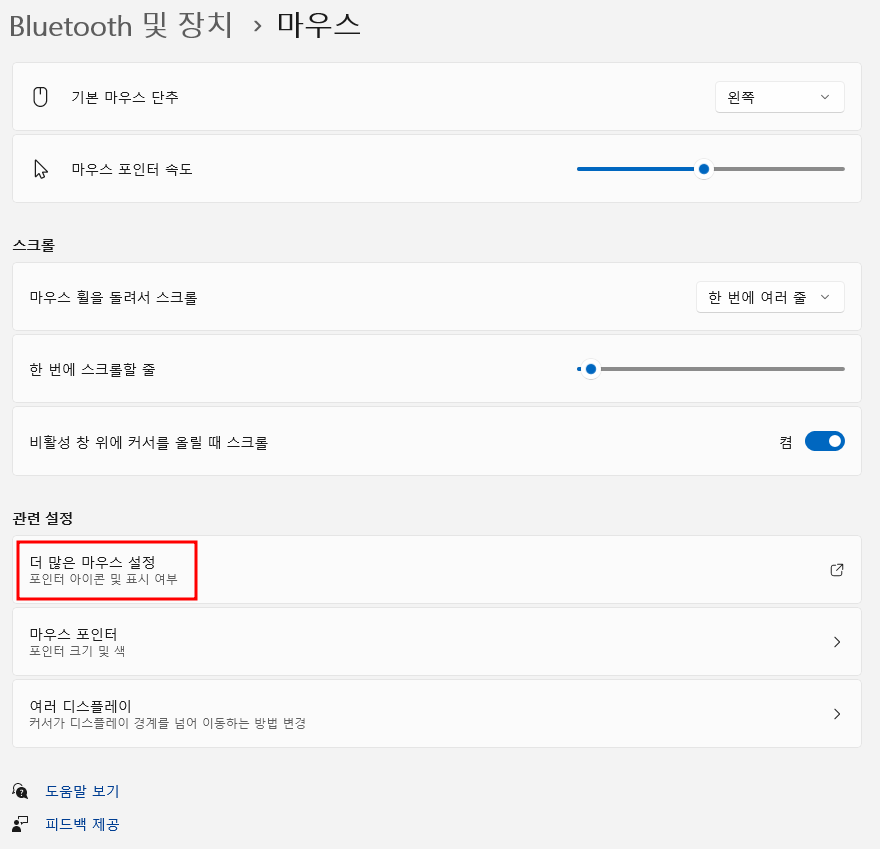
4. 포인터 탭 접근
'마우스 속성' 창이 열리면 상단 탭 중에서 '포인터(Pointer)' 탭으로 이동합니다.
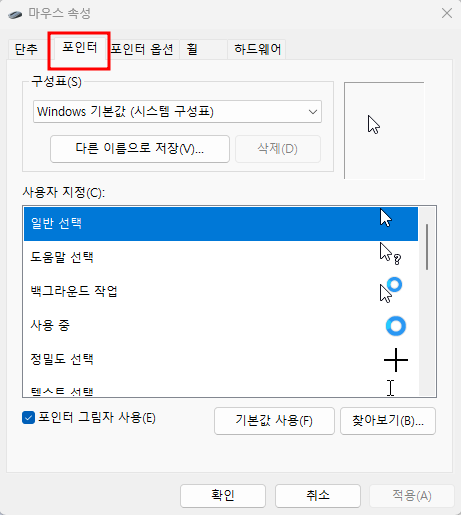
5. 커서 변경
'포인터' 탭 안에서 기본 제공되는 커서 구성표 중 하나를 선택하거나 '찾아보기(Browse)' 버튼을 클릭해 새 커서를 찾아 적용합니다.
6. 사용자 정의 커서 선택
다운로드한 커서 혹은 기존에 가지고 있는 파일이 있다면, 해당 파일을 Windows > Cursors 폴더에 복사한 후 변경할 커서를 선택합니다.
7. 적용 및 확인
변경을 원하는 커서를 선택한 후, '적용(Apply)' 버튼을 누르고 '확인(OK)'을 클릭하여 변경 사항을 저장합니다.
8. 기본값 복원
바꾼 모양이 마음에 들지 않는 경우 '기본값 사용(Use Default)' 버튼을 클릭해 기본 커서로 쉽게 되돌릴 수 있습니다.
윈도우 설정을 통한 마우스 커서 변경
- 기본 설정: 설정에서 '장치' > '마우스' > '추가 마우스 옵션' 접근 후 '포인터' 탭에서 새 커서 선택.
- 커서 모양 파일 위치: 마음에 드는 커서를 Windows의 'Cursors' 폴더에 복사하고 선택.
- 심플한 변경: 윈도우 검색창에서 '마우스 설정' 검색 후 '추가 마우스 설정' 혹은 '마우스 포인터'에서 변경 가능.
다운로드 가능한 마우스 커서 사용
- 사용자 커서 설치: 인터넷에서 다운로드한 커서 설치 후 '포인터' 탭에서 '찾아보기'로 설치된 커서 찾아 적용.
쉽고 빠르게 나만의 마우스 커서로 변경해서 사용할 수 있습니다! 커서 변경을 통해 PC 사용을 더욱 즐겁고 편리하게 만들어 보세요.
마우스커서 사라짐 원인과 해결방법
마우스 커서가 사라지는 문제는 정말 당황스러울 수 있지만, 그 원인은 다양하고 해결 방법도 존재해요.마우스커서 사라짐 원인1. 드라이버 문제 구버전 드라이버나 호환되지 않는 드라이버 사
sobn.tistory.com
'IT' 카테고리의 다른 글
| 마우스커서 다운로드 방법과 유용한 팁 (0) | 2024.03.02 |
|---|---|
| 마우스커서 크기 및 색상 조절 방법 (0) | 2024.03.01 |
| 마우스커서 사라짐 원인과 해결방법 (0) | 2024.02.28 |
| 컴퓨터 마우스 종류와 특징 (0) | 2024.02.13 |
| 키보드 자판 오류 원인과 해결방법 및 자판 테스트 방법 (0) | 2024.02.12 |