키보드가 제대로 작동하는지 확인하고 싶나요? 걱정 마세요! 키보드 자판 오류의 원인과 해결 방법, 그리고 간단하게 자판을 테스트하는 방법을 알아보겠습니다.

키보드 오류 원인
- 물리적 손상: 키보드의 물리적 손상이 원인일 수 있습니다. 키캡 아래의 스위치가 망가졌거나 이물질이 들어가 작동하지 않는 경우가 있습니다.
- 키보드 드라이버 문제: 드라이버가 오류를 일으키거나 업데이트되지 않아 발생하는 호환 문제가 있을 수 있습니다. 드라이버를 업데이트하거나 다시 설치해 해결할 수 있습니다.
- 보안 프로그램의 충돌: 설치된 보안 프로그램이 키보드 입력과 충돌을 일으켜 윈도우에서 정상적으로 키보드를 인식하지 못할 수 있습니다.
- Num Lock 상태 문제: 특히 노트북 사용자에게 흔한 문제로, Num Lock 키가 활성화되어 일반 키의 기능이 숫자 입력으로 바뀌는 경우입니다.


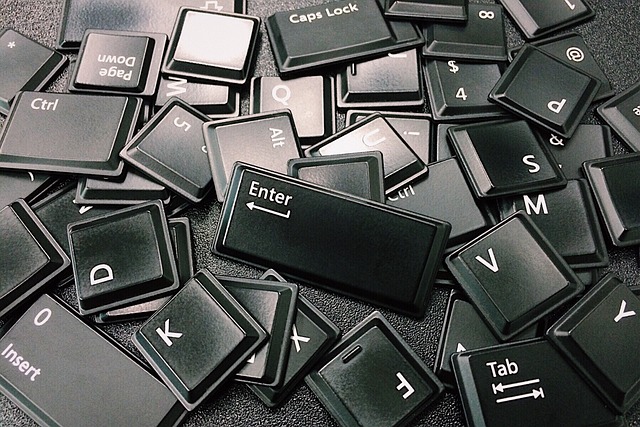
키보드 오류 해결방법
1. 재부팅
키보드 입력이 안 될 때 컴퓨터를 껐다가 다시 켜면 대부분의 소프트웨어적인 문제 해결 가능합니다.
2. 키보드 잠금 해제
노트북: Fn 키 + NumLock 키
데스크톱: Window 키 + NumLock 키
키보드 잠금이 걸려있다면 위 조합으로 해제할 수 있습니다.
3. 키보드 청소
전원을 끈 상태에서 먼지 제거, 키캡 제거 후 브러시나 부드러운 천으로 닦아 줍니다. 젖은 천으로 청소 후 충분히 말린 뒤 사용하는 것이 중요합니다.
4. 화상 키보드 사용하기
윈도우 검색창에서 '화상 키보드'를 검색하거나 윈도우 키 + Ctrl + O로 화상 키보드를 사용할 수 있습니다.
5. 키보드 드라이버 업데이트 또는 제거
설정에 들어가서 '장치'로 이동, '키보드'를 찾아 드라이버를 업데이트하거나 제거 후 재설치해 문제를 해결할 수 있습니다.
6. 제어판을 통한 설정 확인
제어판에서 하드웨어 및 소리 설정을 확인하여 키보드 설정이 제대로 되어 있는지 확인하는 방법이 있습니다.
7. 보안 소프트웨어 충돌 점검
보안 프로그램이 키보드 작동에 영향을 줄 수 있으므로, 잠시 비활성화해 보고 문제가 해결되는지 확인합니다.
8. Num Lock 기능 전환
Num Lock 키를 끄거나 켜서 키보드의 상태를 변경해 보고, 일부 키와 숫자 키의 입력 상태를 확인합니다.



키보드 오류가 발생하면 몇 가지 간단한 단계를 통해 문제를 해결할 수 있습니다. 먼저 키보드가 물리적으로 손상되지 않았는지 확인해 보고, 드라이버 문제가 의심되는 경우 적극적으로 드라이버 업데이트를 시도해 보시기 바랍니다.
컴퓨터 작업을 효율적으로 할 수 있는 프로그램
아래의 프로그램들은 컴퓨터 작업을 효율적으로 수행할 수 있는 도구들입니다. 필요에 따라 적합한 프로그램을 선택하여 작업 효율성을 높여 보세요.컴퓨터 작업 프로그램클립보드 관리자 복
sobn.tistory.com
'IT' 카테고리의 다른 글
| 마우스커서 사라짐 원인과 해결방법 (0) | 2024.02.28 |
|---|---|
| 컴퓨터 마우스 종류와 특징 (0) | 2024.02.13 |
| 키보드 종류와 특징, 선택 고려사항, 자판 테스트 (0) | 2024.02.11 |
| 프린터 잉크 굳음과 해결방법 (0) | 2024.02.10 |
| 프린트 종류와 특징 (0) | 2024.02.09 |