현대의 디지털 환경에서 이미지 파일은 다양한 용도로 사용되며, 그 형식 또한 다양합니다. JPEG, PNG, GIF, BMP 등 여러 형식의 이미지 파일이 존재하는데, 각 형식은 특정한 장점과 단점을 가지고 있습니다. 예를 들어, JPEG는 사진을 저장하는 데 적합하지만, 투명도를 지원하지 않으며, PNG는 고품질 이미지를 제공하지만 파일 크기가 상대적으로 큽니다. 이러한 다양한 이미지 형식 때문에 사용자는 필요에 따라 파일 형식을 변환해야 할 때가 많습니다.
특히 Windows 운영체제를 사용하는 사용자들은 이미지 파일을 일괄적으로 변환할 수 있는 방법을 찾는 경우가 많습니다. 수십 개의 이미지를 하나하나 수동으로 변환하는 것은 시간과 노력을 많이 소모하게 되며, 이는 비효율적입니다. 따라서, 일괄 변환 기능을 제공하는 도구나 소프트웨어를 활용하면 작업의 효율성을 크게 향상시킬 수 있습니다.
이 글에서는 Windows에서 활용할 수 있는 다양한 이미지 파일 일괄 변환 방법에 대해 자세히 살펴보겠습니다. 사용자가 쉽게 따라할 수 있도록 단계별로 설명하며, 각 방법의 장단점도 함께 소개할 예정입니다. 이를 통해 독자들은 자신에게 가장 적합한 방법을 선택하여 이미지 파일을 효율적으로 변환할 수 있을 것입니다. 또한, 변환 과정에서 유의해야 할 점과 최적의 이미지 품질을 유지하는 팁도 제공할 것입니다.
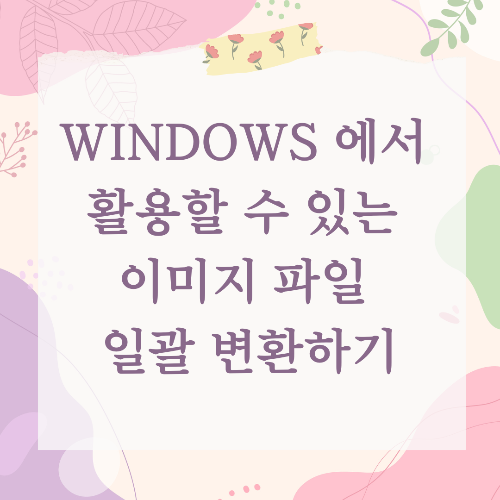
Windows에서 활용할 수 있는 이미지 파일 일괄 변환하기
Windows에서 이미지 파일을 일괄 변환하는 방법은 여러 가지가 있습니다. 이 글에서는 이미지 변환을 위한 다양한 도구와 스크립트 방법을 소개하겠습니다. 특히, 배치 파일(BAT), PowerShell 스크립트(PS1), 그리고 VBScript(VBS)를 사용하여 자동화하는 방법에 대해 자세히 설명하겠습니다.
1. 이미지 변환 도구 사용하기
가장 간단한 방법은 이미지 변환 소프트웨어를 사용하는 것입니다. 여러 무료 및 유료 프로그램이 있으며, 그 중 몇 가지를 소개합니다:
- ImageMagick: 강력한 이미지 변환 도구로, 명령줄에서 사용할 수 있습니다. 다양한 이미지 형식을 지원하며, 일괄 변환이 가능합니다.
- XnConvert: 사용자 친화적인 인터페이스를 제공하며, 드래그 앤 드롭으로 쉽게 이미지를 변환할 수 있습니다.
- GIMP: 무료 오픈소스 이미지 편집기로, 플러그인을 통해 일괄 변환 기능을 사용할 수 있습니다.
2. 배치 파일(BAT)로 이미지 변환하기
배치 파일을 사용하면 명령어를 자동으로 실행할 수 있습니다. ImageMagick을 설치한 후, 다음과 같은 배치 파일을 작성하여 이미지 파일을 일괄 변환할 수 있습니다:
@echo off
setlocal enabledelayedexpansion
rem 변환할 이미지 파일이 있는 디렉토리 설정
set "input_dir=C:\path\to\input"
set "output_dir=C:\path\to\output"
rem 출력 디렉토리 생성
if not exist "!output_dir!" mkdir "!output_dir!"
rem 이미지 변환
for %%f in ("!input_dir!\*.jpg") do (
magick "%%f" "!output_dir!\%%~nf.png"
)
echo 변환 완료!
pause
위의 코드를 메모장에 붙여넣고, .bat 확장자로 저장한 후 실행하면 지정한 디렉토리의 모든 JPG 파일이 PNG 형식으로 변환됩니다.
3. PowerShell 스크립트(PS1)로 이미지 변환하기
PowerShell을 사용하여 이미지 파일을 변환할 수도 있습니다. 다음은 PowerShell 스크립트의 예입니다:
$inputDir = "C:\path\to\input"
$outputDir = "C:\path\to\output"
# 출력 디렉토리 생성
if (-not (Test-Path $outputDir)) {
New-Item -ItemType Directory -Path $outputDir
}
# 이미지 변환
Get-ChildItem "$inputDir\*.jpg" | ForEach-Object {
$outputFile = Join-Path $outputDir "$($_.BaseName).png"
Add-Type -AssemblyName System.Drawing
$image = [System.Drawing.Image]::FromFile($_.FullName)
$image.Save($outputFile, [System.Drawing.Imaging.ImageFormat]::Png)
$image.Dispose()
}
Write-Host "변환 완료!"
위의 코드를 메모장에 붙여넣고, .ps1 확장자로 저장한 후 PowerShell에서 실행하면 JPG 파일이 PNG 형식으로 변환됩니다.
4. VBScript(VBS)로 이미지 변환하기
VBScript를 사용하여 이미지 변환을 자동화할 수도 있습니다. 다음은 VBScript의 예입니다:
Dim objFSO, objFolder, objFile, objImage
Set objFSO = CreateObject("Scripting.FileSystemObject")
Set objFolder = objFSO.GetFolder("C:\path\to\input")
Set objOutputFolder = objFSO.CreateFolder("C:\path\to\output")
For Each objFile In objFolder.Files
If LCase(objFSO.GetExtensionName(objFile.Name)) = "jpg" Then
Set objImage = CreateObject("WIA.ImageFile")
objImage.LoadFile(objFile.Path)
objImage.SaveFile(objOutputFolder.Path & "\" & objFSO.GetBaseName(objFile.Name) & ".png")
End If
Next
MsgBox "변환 완료!"
위의 코드를 메모장에 붙여넣고, .vbs 확장자로 저장한 후 실행하면 JPG 파일이 PNG 형식으로 변환됩니다.
결론
Windows에서 이미지 파일을 일괄 변환하는 방법은 여러 가지가 있으며, 각 방법은 사용자의 필요와 기술 수준에 따라 선택할 수 있습니다. 소프트웨어를 사용하는 방법은 직관적이고 사용자 친화적이지만, 스크립트를 작성하여 자동화하는 방법은 반복적인 작업을 효율적으로 처리할 수 있는 장점이 있습니다.
ImageMagick, XnConvert, GIMP와 같은 도구들은 다양한 이미지 형식을 지원하며, 사용자가 원하는 대로 쉽게 변환할 수 있도록 도와줍니다. 특히, ImageMagick은 명령줄에서 강력한 기능을 제공하여 대량의 이미지 파일을 빠르게 처리할 수 있습니다.
또한, 배치 파일(BAT), PowerShell 스크립트(PS1), VBScript(VBS)와 같은 스크립트 언어를 활용하면, 사용자는 반복적인 작업을 자동화하여 시간을 절약할 수 있습니다. 이러한 스크립트는 간단한 코드로 작성할 수 있으며, 사용자가 원하는 형식으로 이미지를 변환하는 데 매우 유용합니다.
결론적으로, Windows에서 이미지 파일을 일괄 변환하는 방법은 다양하며, 각 방법의 장단점을 고려하여 적합한 방법을 선택하는 것이 중요합니다. 사용자는 자신의 필요에 맞는 도구나 스크립트를 활용하여 효율적으로 작업을 수행할 수 있으며, 이를 통해 생산성을 높일 수 있습니다. 이미지 변환 작업을 자동화함으로써 더 많은 시간을 절약하고, 다른 중요한 작업에 집중할 수 있는 기회를 가질 수 있습니다.
'IT' 카테고리의 다른 글
| Windows 에서 활용할 수 있는 텍스트 파일 내용 검색하기 (0) | 2025.02.28 |
|---|---|
| Windows 에서 활용할 수 있는 USB 드라이브 자동 백업하기 (0) | 2025.02.27 |
| Windows 에서 활용할 수 있는 시스템 재부팅 자동화하기 (0) | 2025.02.25 |
| Windows 에서 활용할 수 있는 파일 암호화 및 복호화하기 (0) | 2025.02.24 |
| Windows 에서 활용할 수 있는 네트워크 연결 상태 확인하기 (0) | 2025.02.21 |