현대의 디지털 환경에서 데이터는 기업과 개인 모두에게 매우 중요한 자산입니다. 그러나 시간이 지남에 따라 쌓이는 데이터는 관리의 어려움을 초래할 수 있으며, 불필요한 파일과 폴더가 시스템의 성능을 저하시킬 수 있습니다. 따라서 주기적인 데이터 정리는 효율적인 시스템 운영을 위해 필수적입니다.
Windows 운영 체제에서는 이러한 데이터 정리를 자동화할 수 있는 다양한 방법이 존재합니다. 사용자는 스크립트나 자동화 도구를 사용하여 정기적으로 불필요한 파일을 삭제하고, 시스템의 성능을 최적화할 수 있습니다. 이를 통해 사용자는 수동으로 파일을 정리하는 데 소모하는 시간을 절약하고, 더 중요한 업무에 집중할 수 있게 됩니다.
또한, 주기적인 데이터 정리는 디스크 공간을 확보하고, 시스템의 안정성을 높이며, 보안 위험을 줄이는 데도 기여합니다. 예를 들어, 오래된 파일이나 사용하지 않는 프로그램을 정리함으로써 악성 소프트웨어의 침입 경로를 차단할 수 있습니다. 이러한 정리는 특히 기업 환경에서 데이터 관리와 보안의 중요성이 더욱 커지는 가운데, 더욱 주목받고 있습니다.
이번 포스팅에서는 Windows에서 주기적인 데이터 정리를 자동화하는 다양한 방법을 살펴보고, 이를 통해 효율적으로 시스템을 관리하는 방법을 안내하겠습니다. 이를 통해 독자들이 자신의 시스템을 더욱 효과적으로 유지 관리할 수 있도록 돕는 것이 목표입니다.
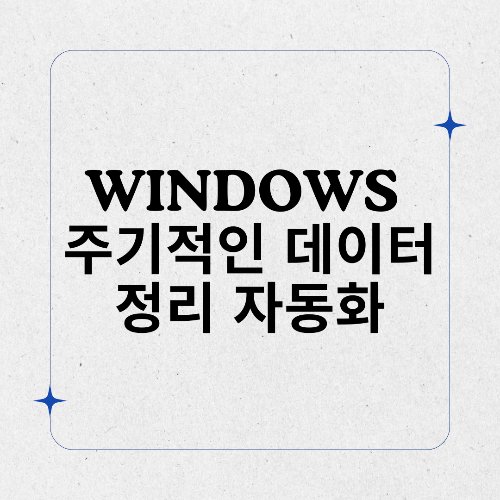
Windows 주기적인 데이터 정리 자동화
Windows에서 주기적인 데이터 정리를 자동화하기 위해 배치 파일(bat), PowerShell 스크립트(ps1) 또는 VBScript(vbs)를 사용할 수 있습니다. 이러한 스크립트는 사용자가 설정한 주기에 따라 자동으로 실행되어 불필요한 파일을 정리하고 시스템의 성능을 최적화합니다.
1. 배치 파일(bat) 만들기
배치 파일은 Windows의 기본 스크립트 언어로, 명령어를 순차적으로 실행할 수 있습니다. 아래는 특정 폴더에서 30일 이상된 파일을 삭제하는 배치 파일의 예입니다.
@echo off
setlocal
set "target_folder=C:\Your\Target\Folder"
forfiles /p "%target_folder%" /s /d -30 /c "cmd /c del @path"
endlocal
이 파일을 메모장에 붙여 넣고, cleanup.bat로 저장합니다. 이후 작업 스케줄러를 사용하여 주기적으로 실행할 수 있습니다.
2. PowerShell 스크립트(ps1) 만들기
PowerShell을 사용하면 더욱 강력한 스크립트를 작성할 수 있습니다. 아래는 30일 이상된 파일을 삭제하는 PowerShell 스크립트의 예입니다.
$targetFolder = "C:\Your\Target\Folder"
$days = 30
$limitDate = (Get-Date).AddDays(-$days)
Get-ChildItem -Path $targetFolder -Recurse | Where-Object { $_.LastWriteTime -lt $limitDate } | Remove-Item -Force
이 내용을 메모장에 붙여넣고, cleanup.ps1로 저장합니다. PowerShell 스크립트는 실행 정책이 'RemoteSigned' 이상으로 설정되어 있어야 실행할 수 있습니다.
3. VBScript(vbs) 만들기
VBScript를 사용하여 데이터 정리를 자동화하는 방법도 있습니다. 아래는 30일 이상된 파일을 삭제하는 VBScript의 예입니다.
Dim objFSO, objFolder, objFile, targetFolder
targetFolder = "C:\Your\Target\Folder"
Set objFSO = CreateObject("Scripting.FileSystemObject")
Set objFolder = objFSO.GetFolder(targetFolder)
For Each objFile In objFolder.Files
If DateDiff("d", objFile.DateLastModified, Now) > 30 Then
objFSO.DeleteFile objFile.Path
End If
Next
이 코드를 메모장에 붙여넣고, cleanup.vbs로 저장하면 됩니다.
4. 자동 실행 설정하기
각 스크립트를 Windows 작업 스케줄러에 추가하여 주기적으로 실행하도록 설정할 수 있습니다. 작업 스케줄러를 열고, '작업 만들기'를 선택한 후, 원하는 주기를 설정하고, 스크립트 파일을 실행하는 작업을 추가하면 됩니다.
다운로드 링크
각 스크립트 파일을 미리 만들어 다운로드할 수 있는 링크를 제공할 수는 없지만, 위의 코드를 복사하여 자신의 시스템에서 직접 생성하시면 됩니다.
결론
이러한 방법들을 사용하면 Windows에서 주기적인 데이터 정리를 효과적으로 자동화할 수 있으며, 시스템의 성능을 유지하는 데 큰 도움이 됩니다.
Windows에서 주기적인 데이터 정리를 자동화하는 방법을 살펴보았습니다. 배치 파일, PowerShell 스크립트, VBScript 등 다양한 방법을 통해 사용자는 시스템의 성능을 유지하고 불필요한 데이터를 효과적으로 관리할 수 있습니다. 이러한 자동화는 시간과 노력을 절약할 뿐만 아니라, 시스템의 안정성과 보안을 강화하는 데도 기여합니다.
주기적인 데이터 정리는 단순히 파일을 삭제하는 것에 그치지 않습니다. 이는 전체적인 시스템 운영 효율성을 높이고, 사용자가 더 중요한 업무에 집중할 수 있는 환경을 제공합니다. 특히 기업 환경에서는 데이터 관리와 보안이 필수적이기 때문에, 정기적인 데이터 정리는 더욱 중요해집니다.
자동화 스크립트를 설정하는 과정에서 사용자는 자신의 필요에 맞게 파일 경로와 조건을 조정할 수 있습니다. 이를 통해 각자의 환경에 최적화된 정리 시스템을 구축할 수 있습니다. 또한, 작업 스케줄러를 활용해 정기적으로 스크립트를 실행함으로써, 사용자는 수동으로 파일을 정리하는 번거로움에서 벗어날 수 있습니다.
결론적으로, Windows에서 제공하는 다양한 자동화 도구를 활용하여 주기적인 데이터 정리를 수행하는 것은 사용자에게 여러 가지 이점을 제공합니다. 시스템 성능을 극대화하고, 데이터 관리의 효율성을 높이는 이 방법은 모든 Windows 사용자에게 유용한 솔루션이 될 것입니다. 정기적인 데이터 정리 자동화를 통해 더욱 쾌적한 디지털 환경을 만들어보세요.
'IT' 카테고리의 다른 글
| Windows 프로그램 자동 실행 (0) | 2024.11.06 |
|---|---|
| Windows 프로그램 자동 실행 (0) | 2024.11.05 |
| win10win11강제ie만들기 (0) | 2024.11.01 |
| Trello: 프로젝트 관리의 필수 도구 (0) | 2024.10.31 |
| Windows 시스템 업데이트 자동화 (0) | 2024.10.30 |