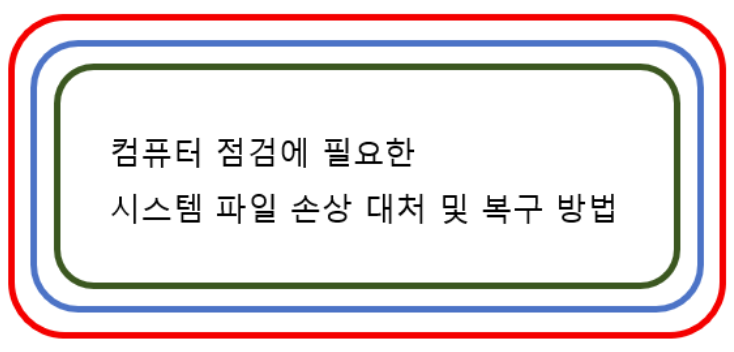
컴퓨터 시스템 파일의 중요성과 손상 원인 파악
컴퓨터 시스템 파일은 운영 체제의 핵심 구성 요소로, 컴퓨터가 안정적으로 작동하는 데 필수적입니다. 불행히도 소프트웨어 충돌, 악성 코드 감염, 하드웨어 문제 등 다양한 원인으로 시스템 파일이 손상되기도 합니다. 시스템 파일이 손상되면 컴퓨터 성능 하락, 오류 메시지 발생, 프로그램 충돌 및 시스템 정지와 같은 문제가 발생할 수 있습니다.
시스템 파일 손상 대처 및 복구 방법 자세히 살펴보기
시스템 파일 손상 문제에 대처하고 복구하기 위한 방법들입니다.
1. SFC (System File Checker) 도구 사용하기:
- 관리자 권한으로 명령 프롬프트를 시작하려면 "Windows 키 + X"를 누르고 목록에서 "관리자 권한으로 명령 프롬프트(또는 PowerShell)"를 선택합니다.
- 명령 프롬프트에서 "sfc /scannow"라고 입력하고 엔터를 눌러 시스템 파일을 검사하고 복구를 시작합니다. SFC 도구는 손상된 시스템 파일을 찾아 원래 파일로 대체해 몇 가지 문제를 해결할 수 있게 해줍니다.
2. DISM (Deployment Image Servicing and Management) 도구 활용하기:
- 관리자 권한으로 명령 프롬프트를 시작합니다.
- 그 다음, "dism /online /cleanup-image /restorehealth" 명령을 명령 프롬프트에 입력하고 엔터를 눌러 실행합니다. 이 명령은 시스템 파일 손상을 복구하고 온라인 Windows 이미지를 복원하는 데 도움이 됩니다.
3. 부팅 가능한 복구 드라이브 활용:
- Windows 복구 드라이브를 사용하여 시스템 파일 손상 문제를 해결할 수 있습니다. 이 방법은 부팅 가능한 USB 드라이브 또는 DVD를 사용하여 시스템 복원을 시도할 수 있습니다.
4. 시스템 복원 선택:
- 앞서 언급한 방법들이 문제를 해결하지 못하는 경우, 컴퓨터의 시스템 복원 기능을 사용하여 문제가 없던 이전 상태로 되돌리는 것을 고려할 수 있습니다.
시스템 파일 손상 예방 방안 적용하기
시스템 파일 손상을 예방하기 위해 몇 가지 방법을 적용해봅시다.
1. 정기적인 백업 수행:
시스템 이미지 및 파일 백업을 자주 생성하여 손상된 파일이 생겼을 때 복구할 수 있는 대응책을 마련하도록 합니다.
2. 안전한 소프트웨어 설치: 항상 신뢰할 수 있는 소프트웨어를 공식 웹 사이트 또는 합법적인 경로를 통해 설치하고, 크랙이나 불법 복제 이용을 피합니다.
3. 최신 안티바이러스 소프트웨어 유지:
실시간 보호를 제공하는 안티바이러스 소프트웨어를 설치하며, 최신 버전과 바이러스 정의를 유지하여 컴퓨터를 보호합니다.
4. 정기적인 운영 체제 업데이트:
시스템 파일을 더 안정적으로 만들고 기능을 개선하기 위해 Windows 업데이트를 설치하며, 필요한 드라이버 및 어플리케이션 업데이트를 정기적으로 실행합니다.
결론 및 요약:
컴퓨터 점검에 필요한 시스템 파일 손상 대처 및 복구 방법에 대해 알아보았습니다. SFC 및 DISM 도구를 사용하여 손상된 시스템 파일을 복구할 수 있으며, 정기적인 백업, 안전한 소프트웨어 설치, 최신 안티바이러스 소프트웨어 지원 등을 통해 손상 예방을 할 수 있습니다. 안정적인 컴퓨터 환경을 유지하려면 이러한 방법들을 적극적으로 활용하고 주기적인 점검을 수행하세요.
'IT' 카테고리의 다른 글
| CMD를 이용한 암호 정책 만들기 (0) | 2023.08.23 |
|---|---|
| Windows 검색 오류 해결 및 스티커 메모 열지 않는 문제 해결 전략 (0) | 2023.08.22 |
| Windows 시리얼 번호 확인 방법 cmd 편 (0) | 2023.08.18 |
| Net User 명령어 모음: 컴퓨터 계정 관리의 기본을 완벽하게 이해하고 응용하기 (0) | 2023.08.10 |
| Windows 10 최고의 성능 활성화하기: 디테일한 가이드 (0) | 2023.08.10 |